INSTALARE WINDOWS 8 PE UN SISTEM DE OPERARE WINDOWS XP, VISTA SAU WINDOWS 7 (VIRTUALBOX)
RO-ELF :: Tutoriale :: Tutoriale Windows
Pagina 1 din 1
 INSTALARE WINDOWS 8 PE UN SISTEM DE OPERARE WINDOWS XP, VISTA SAU WINDOWS 7 (VIRTUALBOX)
INSTALARE WINDOWS 8 PE UN SISTEM DE OPERARE WINDOWS XP, VISTA SAU WINDOWS 7 (VIRTUALBOX)
In urma cu cateva zile, Microsoft a lansat versiunea beta “CONSUMER PREVIEW” a viitoarei versiuni de Windows. Windows 8 va fi un sistem de operare ceva mai diferit fata de ce avem in prezent. Cel putin ca interfata grafica.
Pentru cei care sunt nerabdatori sa testeze noul sistem de operare Windows 8, le recomandam sa faca acest lucru virtual (prin VirtualBox) sau sa il instaleze in dual boot cu sistemul existent. Mai exact, sa nu il instaleze ca sistem de baza.
INSTRUCTIUNI DE INSTALARE WINDOWS 8 PE VM VIRTUALBOX.
Aici vorbim de doua etape foarte simple. Prima etapa este pregatirea sistemului virtual al (calculatorului virtual) pe care sa instalam sistemul Windows 8, iar cea de a doua etapa este instalarea sistemului de operare Windows 8 pe calculatorul virtual.
PREGATIREA SISTEMULUI VIRTUAL PE CARE SA INSTALAM WINDOWS 8.
1. In primul rand, trebuie sa descarcam kit-ul de instalare al Windows 8 si al VirtualBox.
Download Windows 8 Beta – download aici. (imagine .ISO)
Download VirtualBox – download aici.
2. Instalam VirtualBox. Instalarea se face normal ca la oricare alt program. Nu este nevoie de tutorial
3. Deschidem VirtualBox si facem click pe iconita albastra “New” pentru a adauga un nou sistem de operare virtual. In primul screen “Create New Virtual Machine” facem click pe butonul “Next”.
Add New System VirtualBox
4. In urmatoarea caseta de dialog din VirtualBox, tastam “Windows 8″ in casuta rezervata numelui (Name) si suntem atenti sa fie selectate ca sistem de operare “Microsoft Windows“, iar ca versiune, “Windows 8“.
Select Windows 8
5. In urmatorul screen avem optiunea de alocare memorie RAM pentru sistemul virtual. Este de preferat sa va pastrati mare parte pentru sistemul de baza. Alocati in functie de memoria totata instalata pe sistemul dvs. In cazul nostru am alocat 1.4 GB din 6 GB. Click “Next”.
Windows 8 RAM Memory
6. Aici va trebui sa cream un hard disk virtual. Suntem ateniti sa fie bifate optiunile “Start-up disk” si “Create new hard disk“.
Virtual Hard Disk
Dupa ce facem click pe butonul “Next” in screen-ul urmator lasam bifata optiunea VDI (Virtual Disk Image), apoi click iar pe “Next”. Aici lasam bifat “Dynamically allocated“.
Spatiul minim alocat va fi de 20 GB. Daca aveti de gand sa testati si aplicatii mai mari pe acest sistem, este bine sa-i alocati mai mult. Trebuie sa stiti ca daca alocati 30 GB pentru sistemul virtual si lasati bifata optiunea “Dynamically allocated“, acest spatiu nu o sa dispara imediat de pe hard disk-ul pc-ului dvs. 30 GB ar indica valoarea maxima pe care sistemul virtual o va putea ocupa. In cazul in care alegeti ‘Fxed size”, spatiul alocat sistemul virtual va fi rezervat din start.
hdd size
7. In screen-ul “Create New Virtual Disk“, alegem folderul in care sa fie salvat fisierul care va contine sistemul virtual (Windows 8.vdi). Click pe iconita galbena pentru a deschide Windows Explorer ca sa ne putem alege locatia. Putem sa lasam si setarea default.
Mai jos avem optiunea prin care alocam spatiul. In cazul nostru am ales 30 GB.
Dupa ce facem click pe butonul “Next” o sa apara un sumar al parametrilor hard disk-ului. Tipul de alocare al spatiului, directorul in care este salvat fisierul .vdi si spatiul maxim alocat pentru acesta.
Create New HDD
Click pe “Create” pentru finalizare.
Din acest moment am terminat cu prima etapa si avem creat calculatorul virtual pe care putem instala sistemul de operare Windows 8.
Windows 8 Virtual PC
TURORIAL INSTALARE WINDOWS 8 PE VIRTUALBOX
Dupa ce am descarcat kit-ul de instalare al Windows 8 in format .iso si ne-am pregatit pc-ul virtual, pornim intalarea sistemului de operare.
1. Selectam in VirtualBox sistemul de operare Windows 8 si facem click pe “Start” (sageata verde. vedeti imaginea de mai sus). In “Welcome to the First Run Wizard” click “Next”.
2. In “Select Installation Media” avem mai multe variante. Fie sa montam imaginea .iso pe o unitate optica virtuala (recomandam Virtual CloneDrive), fie sa lansam instalarea de pe un DVD sau, cel mai simplu direct din imaginea .iso.
Click pe iconita galbena ca sa deschidem Windows Explorer. Selectam imaginea .iso de pe hard si click OK.
Install Windows 8 ISO
Click “Start” ca sa pornim instalarea Windows 8.
Windows 8 VM 1
3. In primul screen “Windows Setup” lasati setarile default si click “Next” & “Install Now”
Windows 8 Setup 1
4. Introduceti serialul (product key: NF32V-Q9P3W-7DR7Y-JGWRW-JFCK8)
Windows 8 license product key
5. Alegeti ca optiune de instalare: “Custom: Install Windows only (advanced)”.
Windows Setup 2
6. La urmatorul pas lasati partitia hardului virtual selectata si click “Next” pentru continuarea instalarii. Nu cred ca este cazul sa va faceti mai multe partitii.
Install Windows 8 Virtual Partition
Dupa acest pas va porni instalarea. Proces care o sa dureze cateva minute.
Windows 8 Installing
7. Alegeti un nume pentru PC si o culoare de background (optional).
8. Introduceti o adresa de e-mail (msn sau live.com) la “Sign in to your PC”.
Sign W8
In urmatorii pasi va trebui sa va setati contul de MSN sau Live. Parola, intrebare si raspuns de securitate…
9. Dupa ce finalizati pasul 8. asteptati sa se faca sincronizarea cu contul dvs. de Live/MSN.
La final o sa apara interfata sistemului de operare Windows 8.
Windows 8
Total diferit cel putin ca interfata comparativ cu ce ne-a obisnuit Microsoft pana acum.
Printre noutatile sistemului de operare Windows 8 se numara si o versiune beta a Internet Explorer 10.
Pentru cei care sunt nerabdatori sa testeze noul sistem de operare Windows 8, le recomandam sa faca acest lucru virtual (prin VirtualBox) sau sa il instaleze in dual boot cu sistemul existent. Mai exact, sa nu il instaleze ca sistem de baza.
INSTRUCTIUNI DE INSTALARE WINDOWS 8 PE VM VIRTUALBOX.
Aici vorbim de doua etape foarte simple. Prima etapa este pregatirea sistemului virtual al (calculatorului virtual) pe care sa instalam sistemul Windows 8, iar cea de a doua etapa este instalarea sistemului de operare Windows 8 pe calculatorul virtual.
PREGATIREA SISTEMULUI VIRTUAL PE CARE SA INSTALAM WINDOWS 8.
1. In primul rand, trebuie sa descarcam kit-ul de instalare al Windows 8 si al VirtualBox.
Download Windows 8 Beta – download aici. (imagine .ISO)
Download VirtualBox – download aici.
2. Instalam VirtualBox. Instalarea se face normal ca la oricare alt program. Nu este nevoie de tutorial
3. Deschidem VirtualBox si facem click pe iconita albastra “New” pentru a adauga un nou sistem de operare virtual. In primul screen “Create New Virtual Machine” facem click pe butonul “Next”.
Add New System VirtualBox
4. In urmatoarea caseta de dialog din VirtualBox, tastam “Windows 8″ in casuta rezervata numelui (Name) si suntem atenti sa fie selectate ca sistem de operare “Microsoft Windows“, iar ca versiune, “Windows 8“.
Select Windows 8
5. In urmatorul screen avem optiunea de alocare memorie RAM pentru sistemul virtual. Este de preferat sa va pastrati mare parte pentru sistemul de baza. Alocati in functie de memoria totata instalata pe sistemul dvs. In cazul nostru am alocat 1.4 GB din 6 GB. Click “Next”.
Windows 8 RAM Memory
6. Aici va trebui sa cream un hard disk virtual. Suntem ateniti sa fie bifate optiunile “Start-up disk” si “Create new hard disk“.
Virtual Hard Disk
Dupa ce facem click pe butonul “Next” in screen-ul urmator lasam bifata optiunea VDI (Virtual Disk Image), apoi click iar pe “Next”. Aici lasam bifat “Dynamically allocated“.
Spatiul minim alocat va fi de 20 GB. Daca aveti de gand sa testati si aplicatii mai mari pe acest sistem, este bine sa-i alocati mai mult. Trebuie sa stiti ca daca alocati 30 GB pentru sistemul virtual si lasati bifata optiunea “Dynamically allocated“, acest spatiu nu o sa dispara imediat de pe hard disk-ul pc-ului dvs. 30 GB ar indica valoarea maxima pe care sistemul virtual o va putea ocupa. In cazul in care alegeti ‘Fxed size”, spatiul alocat sistemul virtual va fi rezervat din start.
hdd size
7. In screen-ul “Create New Virtual Disk“, alegem folderul in care sa fie salvat fisierul care va contine sistemul virtual (Windows 8.vdi). Click pe iconita galbena pentru a deschide Windows Explorer ca sa ne putem alege locatia. Putem sa lasam si setarea default.
Mai jos avem optiunea prin care alocam spatiul. In cazul nostru am ales 30 GB.
Dupa ce facem click pe butonul “Next” o sa apara un sumar al parametrilor hard disk-ului. Tipul de alocare al spatiului, directorul in care este salvat fisierul .vdi si spatiul maxim alocat pentru acesta.
Create New HDD
Click pe “Create” pentru finalizare.
Din acest moment am terminat cu prima etapa si avem creat calculatorul virtual pe care putem instala sistemul de operare Windows 8.
Windows 8 Virtual PC
TURORIAL INSTALARE WINDOWS 8 PE VIRTUALBOX
Dupa ce am descarcat kit-ul de instalare al Windows 8 in format .iso si ne-am pregatit pc-ul virtual, pornim intalarea sistemului de operare.
1. Selectam in VirtualBox sistemul de operare Windows 8 si facem click pe “Start” (sageata verde. vedeti imaginea de mai sus). In “Welcome to the First Run Wizard” click “Next”.
2. In “Select Installation Media” avem mai multe variante. Fie sa montam imaginea .iso pe o unitate optica virtuala (recomandam Virtual CloneDrive), fie sa lansam instalarea de pe un DVD sau, cel mai simplu direct din imaginea .iso.
Click pe iconita galbena ca sa deschidem Windows Explorer. Selectam imaginea .iso de pe hard si click OK.
Install Windows 8 ISO
Click “Start” ca sa pornim instalarea Windows 8.
Windows 8 VM 1
3. In primul screen “Windows Setup” lasati setarile default si click “Next” & “Install Now”
Windows 8 Setup 1
4. Introduceti serialul (product key: NF32V-Q9P3W-7DR7Y-JGWRW-JFCK8)
Windows 8 license product key
5. Alegeti ca optiune de instalare: “Custom: Install Windows only (advanced)”.
Windows Setup 2
6. La urmatorul pas lasati partitia hardului virtual selectata si click “Next” pentru continuarea instalarii. Nu cred ca este cazul sa va faceti mai multe partitii.
Install Windows 8 Virtual Partition
Dupa acest pas va porni instalarea. Proces care o sa dureze cateva minute.
Windows 8 Installing
7. Alegeti un nume pentru PC si o culoare de background (optional).
8. Introduceti o adresa de e-mail (msn sau live.com) la “Sign in to your PC”.
Sign W8
In urmatorii pasi va trebui sa va setati contul de MSN sau Live. Parola, intrebare si raspuns de securitate…
9. Dupa ce finalizati pasul 8. asteptati sa se faca sincronizarea cu contul dvs. de Live/MSN.
La final o sa apara interfata sistemului de operare Windows 8.
Windows 8
Total diferit cel putin ca interfata comparativ cu ce ne-a obisnuit Microsoft pana acum.
Printre noutatile sistemului de operare Windows 8 se numara si o versiune beta a Internet Explorer 10.

Sniper32- Moderator

- Mesaje : 2050
Data de inscriere : 27/12/2011
Varsta : 34
Localizare : Baia Mare
 Subiecte similare
Subiecte similare» INSTALARE SI CONFIGURARE CENTOS 5.6 PE VIRTUALBOX (WINDOWS 7, VISTA & WINDOWS XP)
» INSTALARE SI CONFIGURARE CENTOS 5.6 PE VIRTUALBOX (WINDOWS 7, VISTA & WINDOWS XP)
» INSTALEAZA SI RULEAZA SIMULTAN MAI MULTE SISTEME DE OPERARE PE ACELASI PC. LINUX, WINDOWS 7, VISTA, WINDOWS XP & ETC INC.
» EROARE [BLUE SCREEN] LA INSTALAREA WINDOWS XP PE UN SISTEM CU WINDOWS VISTA PRE-INSTALAT.
» SHUT DOWN FARA INSTALARE AUTOMATA DE WINDOWS UPDATES (WINDOWS VISTA/WIN7)
» INSTALARE SI CONFIGURARE CENTOS 5.6 PE VIRTUALBOX (WINDOWS 7, VISTA & WINDOWS XP)
» INSTALEAZA SI RULEAZA SIMULTAN MAI MULTE SISTEME DE OPERARE PE ACELASI PC. LINUX, WINDOWS 7, VISTA, WINDOWS XP & ETC INC.
» EROARE [BLUE SCREEN] LA INSTALAREA WINDOWS XP PE UN SISTEM CU WINDOWS VISTA PRE-INSTALAT.
» SHUT DOWN FARA INSTALARE AUTOMATA DE WINDOWS UPDATES (WINDOWS VISTA/WIN7)
RO-ELF :: Tutoriale :: Tutoriale Windows
Pagina 1 din 1
Permisiunile acestui forum:
Nu puteti raspunde la subiectele acestui forum|
|
|



 Acasa
Acasa Muzica City
Muzica City WOW-2011
WOW-2011 ASASINI-SRV.TK
ASASINI-SRV.TK Friend STEAM
Friend STEAM










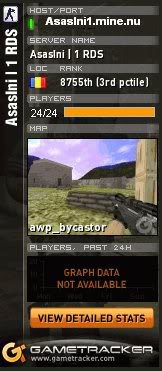



» 1.24.1.2 DRWEBBER TUNDRA 64 BIT
» 1.24.1.2 Japonomat Tundra
» Problemă la pornirea World Editor
» https://archive.org/details/warcraft-iii-cd
» Ținta automată a lui Vanga
» monopoly plus
» True Server Reticle - Direct Download
» RATING 4.6 1006 USER VOTES Better Reticle Size (RDDT Warpack)