Crează un efect de text lucios
RO-ELF :: Tutoriale :: Tutoriale Forum :: Tutoriale Forum
Pagina 1 din 1
 Crează un efect de text lucios
Crează un efect de text lucios
În acest tutorial vei învăța cum să creezi un efect de text strălucitor folosind câteva tehnici simple și interesante în Photoshop.
Imaginea finală

Înainte să începem, să vedem de ce avem nevoie pentru tutorial. Avem nevoie de brush-uri cu nori, flori și o imagine cu frunză. Acuma că avem tot, să începem !
Pasul 1
Prima dată crează un nou document cu dimensiunea de 1000 x 800 pixeli.

Pasul 2
Crează un layer nou, ducându-te la Layer> New> Layer. Apucă unealta Gradient Tool și folosește culorile pentru fundal #012222 și #000102.

Pasul 3
Acuma crează o bază pentru text. Așa că crează un layer nou și selectează brush-ul cu nori și folosește culorile #3983b3 și #ffffff.

Pasul 4
Selectează un alt brush cu nori și folosește culoarea #197b30.

Pasul 5
Schimbă culoare foreground-ului pe alb și folosește un brush alb aleatoriu.

Pasul 6
Selectează Rectangle Tool și crează un dreptunghi mic într-o parte.

Pasul 7
Este timpul să adăugăm un Inner Shadow. Du-te la Layer> Layer Style> Inner Shadow. Și schimbă culoarea Inner Shadow-ului pe #07f940.

Pasul 8
Du-te la Layer> Layer style> Outer Glow. Și adaugă strălucirea cu #a0fff1.

Pasul 9
Du-te la Layer> Layer style > Color Overlay. Redu opacitatea la 65%.

Pasul 10
Acuma selectează Eraser Tool și șterge totul în afară de partea dreaptă a dreptunghiului. În așa fel vom avea o linie de lumină drăguță.

Pasul 11
Duplică layer-ul de trei ori și poziționează-l aleatoriu. Poți să schimbi direcția folosind Ctrl+T.

Pasul 12
Acuma selectează Text Tool și adaugă un text. Poți să scri orice vrei tu. Pentru acest tutorial am scris Entheos.

Pasul 13
Acuma va trebui să adăugăt niște efecte textului, așa că du-te la Layer> Layer style> Inner shadow.

Pasul 14
Du-te la Layer> Layer style> Outer Glow și adaugă o strălucire cu #30ef04.

Pasul 15
Du-te la Layer> Layer styles> Bevel and Emboss și folosește setările din imagine.

Pasul 16
Selectează Color Overlay. Redu opacitatea la 80% și schimbă culoarea pe #bdf0ef.

Pasul 17
Acuma este timpul pentru Satin. Du-te la Layer> Layer Style> Satin.

Pasul 18
Deschide imaginea cu frunză și insereaz-o în document. Redu opacitatea la 30%. Acuma selectează Pen Tool și crează o cale pentru text. După clic dreapta pe cale și selectează Make selection.

Acuma copiază zona selectată și insereaz-o.

În final schimbă Blend Mode pe Overlay.

Pasul 19
Selectează Ellipse Tool și crează cercuri mici. Umple-le cu alb. Du-te la Layer> Layer style> Outer glow și adaugă o strălucire cu #d7fcc0, Blend Mode pe Linear Dodge și dimensiunea de 45 pixeli.

Pasul 20
Du-te la Filter> Blur> Gaussian Blur și blurează cercurile un pic. După, foarte simplu, duplică-le și poziționează-le la marginea literelor. După crează un layer nou și folosește un brush rotund peste text. Schimbă Blend Mode pe Overlay și opacitatea la 70%.

Acuma poți să încerci în culori diferite. La fel ca și acestea:
Albastru:

Roșu:

Verde:

În final, ești gata. Efectul nostru de text lucios este gata. Nu a fost chiar așa greu, nu ? Sper că ți-a plăcut tutorialul și că ai învățat ceva interesant din el.
Imaginea finală

Înainte să începem, să vedem de ce avem nevoie pentru tutorial. Avem nevoie de brush-uri cu nori, flori și o imagine cu frunză. Acuma că avem tot, să începem !
Pasul 1
Prima dată crează un nou document cu dimensiunea de 1000 x 800 pixeli.

Pasul 2
Crează un layer nou, ducându-te la Layer> New> Layer. Apucă unealta Gradient Tool și folosește culorile pentru fundal #012222 și #000102.

Pasul 3
Acuma crează o bază pentru text. Așa că crează un layer nou și selectează brush-ul cu nori și folosește culorile #3983b3 și #ffffff.

Pasul 4
Selectează un alt brush cu nori și folosește culoarea #197b30.

Pasul 5
Schimbă culoare foreground-ului pe alb și folosește un brush alb aleatoriu.

Pasul 6
Selectează Rectangle Tool și crează un dreptunghi mic într-o parte.

Pasul 7
Este timpul să adăugăm un Inner Shadow. Du-te la Layer> Layer Style> Inner Shadow. Și schimbă culoarea Inner Shadow-ului pe #07f940.

Pasul 8
Du-te la Layer> Layer style> Outer Glow. Și adaugă strălucirea cu #a0fff1.

Pasul 9
Du-te la Layer> Layer style > Color Overlay. Redu opacitatea la 65%.

Pasul 10
Acuma selectează Eraser Tool și șterge totul în afară de partea dreaptă a dreptunghiului. În așa fel vom avea o linie de lumină drăguță.

Pasul 11
Duplică layer-ul de trei ori și poziționează-l aleatoriu. Poți să schimbi direcția folosind Ctrl+T.

Pasul 12
Acuma selectează Text Tool și adaugă un text. Poți să scri orice vrei tu. Pentru acest tutorial am scris Entheos.

Pasul 13
Acuma va trebui să adăugăt niște efecte textului, așa că du-te la Layer> Layer style> Inner shadow.

Pasul 14
Du-te la Layer> Layer style> Outer Glow și adaugă o strălucire cu #30ef04.

Pasul 15
Du-te la Layer> Layer styles> Bevel and Emboss și folosește setările din imagine.

Pasul 16
Selectează Color Overlay. Redu opacitatea la 80% și schimbă culoarea pe #bdf0ef.

Pasul 17
Acuma este timpul pentru Satin. Du-te la Layer> Layer Style> Satin.

Pasul 18
Deschide imaginea cu frunză și insereaz-o în document. Redu opacitatea la 30%. Acuma selectează Pen Tool și crează o cale pentru text. După clic dreapta pe cale și selectează Make selection.

Acuma copiază zona selectată și insereaz-o.

În final schimbă Blend Mode pe Overlay.

Pasul 19
Selectează Ellipse Tool și crează cercuri mici. Umple-le cu alb. Du-te la Layer> Layer style> Outer glow și adaugă o strălucire cu #d7fcc0, Blend Mode pe Linear Dodge și dimensiunea de 45 pixeli.

Pasul 20
Du-te la Filter> Blur> Gaussian Blur și blurează cercurile un pic. După, foarte simplu, duplică-le și poziționează-le la marginea literelor. După crează un layer nou și folosește un brush rotund peste text. Schimbă Blend Mode pe Overlay și opacitatea la 70%.

Acuma poți să încerci în culori diferite. La fel ca și acestea:
Albastru:

Roșu:

Verde:

În final, ești gata. Efectul nostru de text lucios este gata. Nu a fost chiar așa greu, nu ? Sper că ți-a plăcut tutorialul și că ai învățat ceva interesant din el.
 Subiecte similare
Subiecte similare» Tutorial Photoshop : Efect Lacrima
» imesage say text mss.sma
» [Tutorial] Electric Text Effect
» [Tutorial Photoshop]Text in sange
» Photoshop – Tutorial Text Electrizant
» imesage say text mss.sma
» [Tutorial] Electric Text Effect
» [Tutorial Photoshop]Text in sange
» Photoshop – Tutorial Text Electrizant
RO-ELF :: Tutoriale :: Tutoriale Forum :: Tutoriale Forum
Pagina 1 din 1
Permisiunile acestui forum:
Nu puteti raspunde la subiectele acestui forum|
|
|



 Acasa
Acasa Muzica City
Muzica City WOW-2011
WOW-2011 ASASINI-SRV.TK
ASASINI-SRV.TK Friend STEAM
Friend STEAM











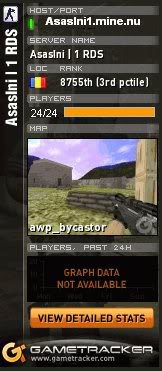



» 1.24.1.2 DRWEBBER TUNDRA 64 BIT
» 1.24.1.2 Japonomat Tundra
» Problemă la pornirea World Editor
» https://archive.org/details/warcraft-iii-cd
» Ținta automată a lui Vanga
» monopoly plus
» True Server Reticle - Direct Download
» RATING 4.6 1006 USER VOTES Better Reticle Size (RDDT Warpack)